Uporaba programa Čebelca MOBI / Davčna blagajna
- Osnove
- Kaj je davčna blagajna?
- Katere račune moramo davčno potrjevati?
- Kdaj mora biti račun izdan?
- Namestite mobilni program
- Ustvarite dostop na www.cebelca.biz
- Če že uporbljate Čebelca BIZ
- Namestite program na telefon ali tablico
- Testna ali prava verzija programa
- Nastavite program
- Podatki podjetja
- Poslovni prostori in prodajalci
- Ne pozabite napisati internega akta
- Prvi poskusni račun
- Dodajte artikle
- Preglejte račun
- Vnesite plačilo in zaključite račun
- Bluetooth tiskalnik
- Nekaj o tiskalnikih
- Prvič povežite tiskalnik
- Nadaljna povezovanja
- Upravljanje
- Pregled nad računi
- Artikli, Načini plačila, Stranke, Mize
- Nastavitve
- Poročila / izvozi podatkov
- Mesečno poročilo
- Izvoz podatkov o prodaji
- Poročila in izvoz za prejšnje mesece
AKTUALNO: Številčenje dokumentov ob prehodu leta *prosimo preberite*
Osnove
Kaj je davčna blagajna?
Davčna blagajna je program, ki omogoča davčno potrjevanje računov in upošteva ostale zahteve iz zakona o davčnem potrjevanju računov. Primer takih programov sta tudi spletni program Čebelca BIZ in mobilni program Čebelca MOBI
Katere račune moramo davčno potrjevati?
Od 2.1.2016 je potrebno davčno potrditi vse gotovinske račune. To kaj vse se smatra kot gotovinski račun se še nekoliko spreminja. Glede na javne informacije trenutno kaže naslednje:
Gotovinski računi so računi, ki so delno ali v celoti plačani z:
- Gotovino
- Kreditnimi in debetnimi karticami
- Plačilom po povzetju, GLS, in podobno
- Poštno nakaznico
- Boni in kuponi
- Čeki
- Bitcoin
Ne-gotovinski računi, kjer davčno potrjevanje ni obvezno, so računi v celoti plačani z:
- Direktnim nakazilom stranke na TRR podjetja (e-banka ali UPN)
- Paypal
- Moneto
Kdaj mora biti račun izdan?
Zavezanec mora za opravljeno dobavo blaga ali storitev pri gotovinskem poslovanju izdati račun najpozneje, ko je dobava opravljena in prejeto plačilo z gotovino. (VIR: FURS)
Namestite mobilni program
Ustvarite dostop na www.cebelca.biz
Pojdite na prijavno stran Čebelce MOBI. Oglejte si primerjavo med paketoma. V obrazec spodaj vpišite svoj email naslov in 2x željeno geslo. Na email naslov boste dobili sporočilo, kjer kliknete povezavo. S tem je vaš dostop odprt. Prijavite se lahko zgoraj desno na Prijava za uporabnike.
Če že uporabljate Čebelca BIZ
Če že imate dostop na Čebelci vam bo program javil, da je email že zaseden. V tem primeru se prijavite v Čebelco in zgoraj desno kliknite Naročnina. Na tej strani si lahko aktivirate še željeni MOBI paket. Na strani vidite tudi preračun cen glede na izbrano. Po aktivaciji boste zgoraj levo v svojem programu videli novo povezavo Mobi. Kliknete jo in pripelje vas na osnovno stran Mobi paketa.
Namestite program na telefon ali tablico
Prejšnje korake lahko opravite na telefonu, tablici ali klasičnem računalniku. Za namestitev, pa je najbolje da se v Čebelco prijavite kar s telefonom ali tablico, na katerega želite namestiti program. Ko boste prijavljeni, boste na osnovni strani MOBI paketa videli dve tipki. Prva omogoča prenos testne verzije programa, druga pa prave verzije.
Testni način delovanja
Čemu je namenjen testni način
Prava verzija sedaj vključuje testni način delovanja. Testni način vam omogoča, da se seznanite z uporabo, preizkusite tiskalnik ob pravih artiklih in podatkih o podjetju. Oz. tudi kasneje koga naučite uporabe programa ali rešite tehnično težavo (npr. nov tiskalnik) še preden ste pred stranko in morate izdati pravi račun.
Kako aktiviram in deaktiviram testni način
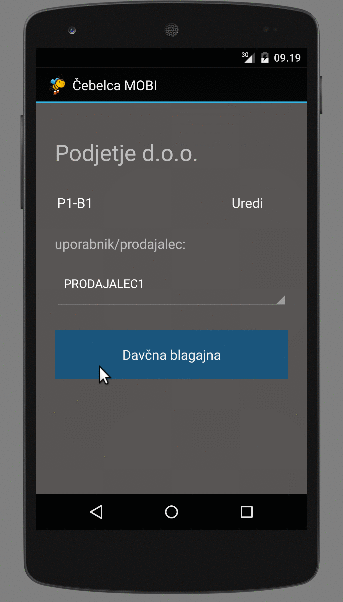
Kako deluje testni način
Vsi podatki ostanejo kot so. Le računi se označijo kot testni, se ne upoštevajo med pravimi računi in nanje se 2x na veliko izpiše da račun ni pravi. Poleg tega se računi v tesnem načinu s testnim potrdilom pošljejo na tesni FURS-ov strežnik. Prav tako poslovni porstori. Ko preklopite iz testnega načina testnih računov ne bo, poslovne prostore pa je treba potrditi potem v netestnem načinu, pred pravo uporabo.
Program namestite tako da kliknete na prej omenjeno tipko. Ker gre za aplikacijo vas bo android opozoril, da je datoteka lahko nevarna. Po prenosu se vam ponudi v namestitev. Možno je da morate izrecno dovoliti namestitev iz tretjih virov.
Nastavite program
Podatki podjetja
Ob prvem zagonu vas pozdravi vstopno okno. Na njem vidite naziv podjetja, poslovnega prostora in blagajne ter izbiro prodajalca.
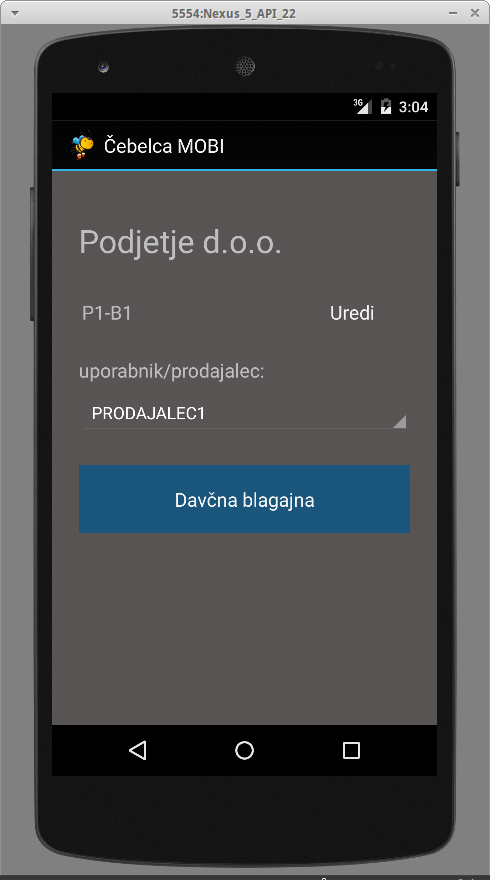
Tipka Uredi vas popelje v urejanje podatkov podjetja, nastavljanje poslovnih prostorov in prodajalcev. Pri podatkih podjetja spremenite podatke na svoje in pritisnete Shrani nastavitve na dnu.
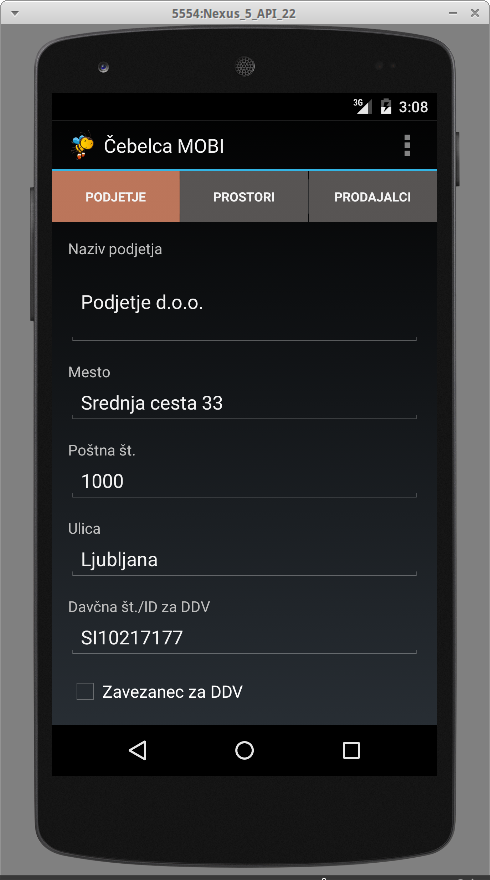
Poslovni prostori in prodajalci
Pri prostorih lahko spremenite ali izbrišete vzorčni prostor in dodate nove. Ko je prostor dodan v obracu spodaj pritisnete tipko Potrdi na FURS. Da pričnete urejati obstoječ vnos kliknete nanj na seznamu. Izbrišete ga z dolgim pritiskom na vrstico v seznamu. Podvojite pa ga tako, da ga odprete v obrazcu, potem pa naredite dolgi pritisk na tipko shrani. Shrani vam obstoječ zapis ter pusti obrazec odprt in izpolnjen za dodajanje novega.
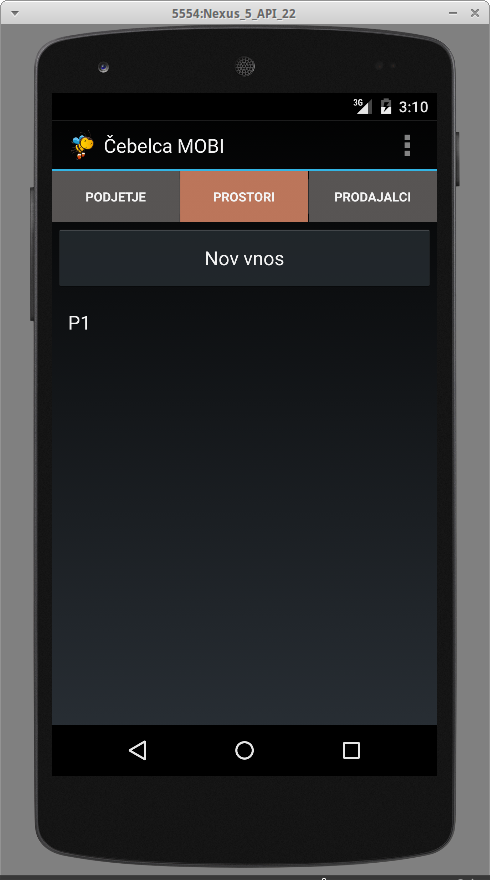
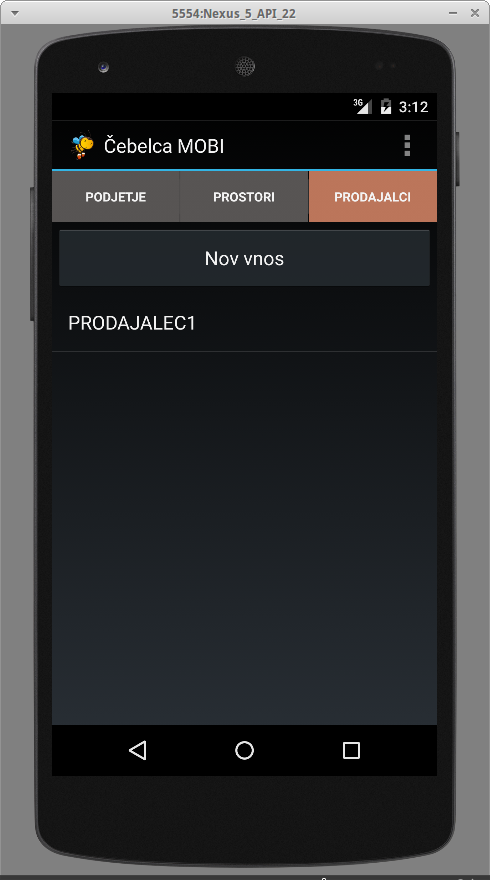
Na enak način urejate seznam prodajalcev in vse sezname. Npr. tudi artikle, partnerje, mize. Več o tem kasneje.
Ne pozabite napisati internega akta
Tega ne storite v programu, a ne pozabite pripraviti internega akta, kjer naštejete lokacije in blagajne. Interni akt je običajen tekstovni dokument, ki ga pripravite npr. v Wordu. Interni akt morate imeti že narejen, ko vas obišče inšpektor, drugače lahko sledi kazen:
Vzorce internih aktov najdete na strani FURS, pozorni bodite, da se pri naših programih številčenje skozi leta nadaljuje:
Prvi poskusni račun
Dodajte izdelke
S pritiskom na izdelke jih dodate na račun. En kos je en pritisk. Če želite dodati decimalno količino (npr 1.5 kg) ali večjo količino uporabite dolgi pritisk. Ta vam odpre okence za številski vnos količine ter prav tako popusta.
Če je artiklov manj vam priporočamo "ploščat" prikaz, kjer kategorije ločijo barve. Če pa imate artiklov več pa si v Upravljanje » Nastavitve izberete gnezdene kategorije.

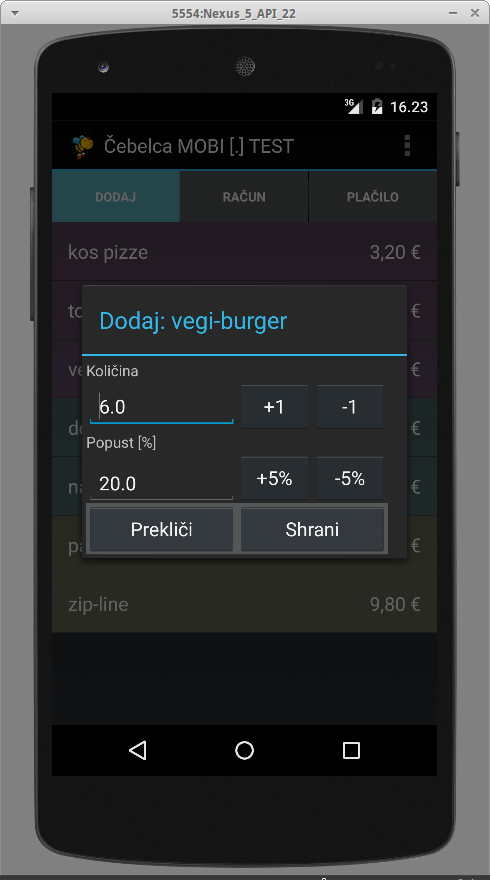
Preglejte račun
Na naslednjem zavihku lahko vidite stvari na računu in jih z dolgim pritiskom iz račun odstranite.
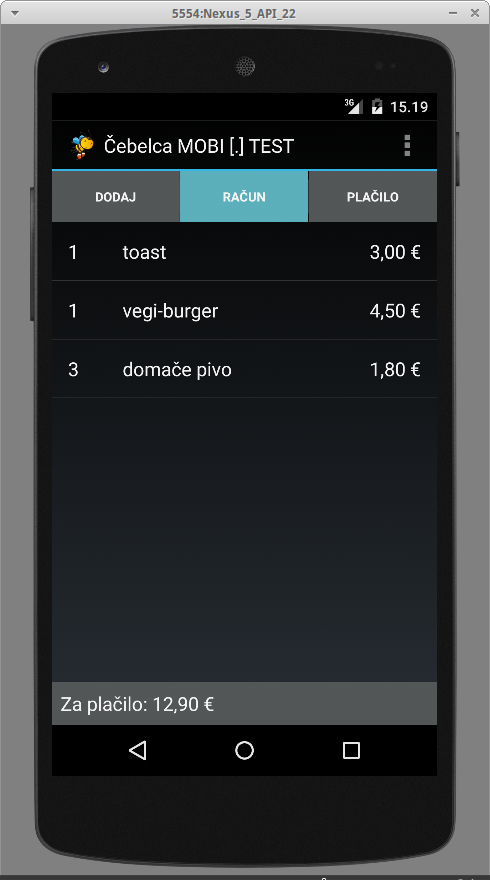
Vnesite plačilo in zaključite račun
Na tretjem zavihku izberete način plačila in natisnete ter zaključite račun. Ko pritisnete tipko za zaključitev, se račun tudi davčno potrdi. To pomeni da se izračunata ZOI in QR koda, podatki pa se pošljejo na FURS, ki odgovori z EOR kodo. Vse tri kode se natisnejo na račun.
Dolgi pritisk vam omogoča vnos plačanega zneska in program potem prikaže znesek vračila. Račun je lahko plačan z več načini hkrati. Načine plačila se ureja v Upravljanju.
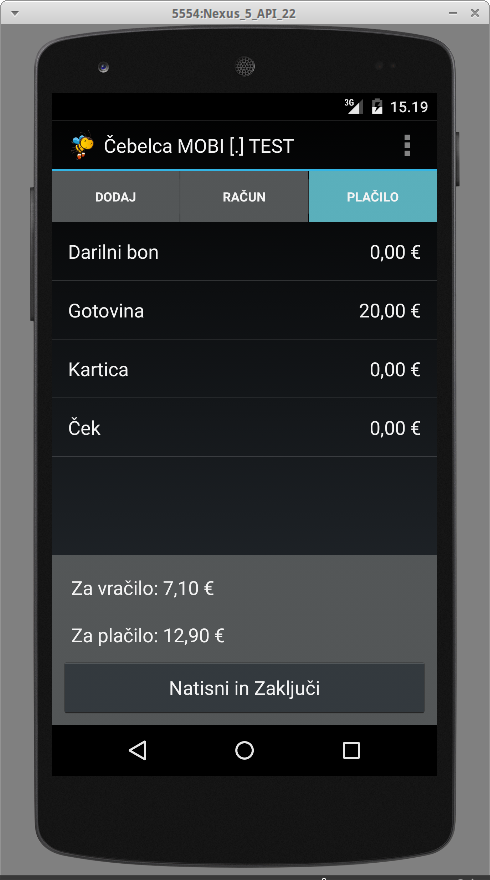
Bluetooth tiskalnik
Nekaj o tiskalnikih
Čebelca MOBI tiska na brezžične (Bluetooth) POS (blagajniške) tiskalnike. Ti tiskalniki so običajno prenosni ter se polnijo, kot mobilni telefoni. Lahko pa so tudi stacionarni.
Pri nakupu tiskalnika bodite pozorni da ta podpira QR kode ter šumnike. Šumnike podpira, če omogoča "codepage" cp1250 ali wcp1250.
Prvič povežite tiskalnik
Pritisnite opcijsko tipko. Na sliki 3 pike desno zgoraj, lahko pa je to tudi prava tipka na telefonu ali tablici, odvisno od naprave. Pokaže se vam "menu" kjer pritisnete Poveži tiskalnik.
Vklopite tiskalnik in v programu spodaj pritisnete Išči tiskalnike. V nekaj sekundah bi se vam moralo pokazati okno za povezavo z novim tiskalnikom. Pri tem vnesete kodo 1234.
Nadaljna povezovanja
Ko tiskalnik prvič povežete z programom, ga naslednjič le še izberete iz seznama. Kliknete Poveži tiskalnik in potem kliknete na tiskalnik
Izbira pravega tiskalnika
Program je ob pričetku nastavljen na tiskalnik OCOM, ki je najbolj razširjen. Če uporabljate druge vrste tiskalnik, ga morate izbrati na Upravljanje > Možnosti > Vrsta tiskalnika. Poleg izbirnega polja imate tipko preizkusi. Če ste pred tem tiskalnik povezali, lahko ob izbiri preizkusite, če je izbrani pravi tiskalnik. V tem primeru se bodo natisnili šumniki (蚞ȊŽ) in majhna QR koda.
Če ne veste, kateri tiskalnik sploh imate, ali vašega ni na seznamu, lahko greste po celem seznamu in pri vsakemu pritisnete tipko preizkusi.
Upravljanje
Do vmesnika za upravljanje blagajne pridete s klikom na opcijsko zipko oz "menu" kjer kliknete Upravljanje. Vmesnik za uporavljanje vam nudi več zavihkov.
Računi
Tu vidite račune za aktualni dan. Datum lahko spremenite preko ukaza v menuju. Prav tako vidite neizdane račune, ki jih lahko nadaljujete.
Artikli, Načini plačila, Stranke, Mize
Na naštetih zavihkih urejate podatke. Te lahko dodate, spremenite ali izbrišete. Pritisk odpre podatek za urejanje. Dolgi pritisk ponudi izbris podatka. Dolgi pritisk na tipko Shrani pa vam omogoča hitrejši vnos podobnih podatkov preko podvojitev.
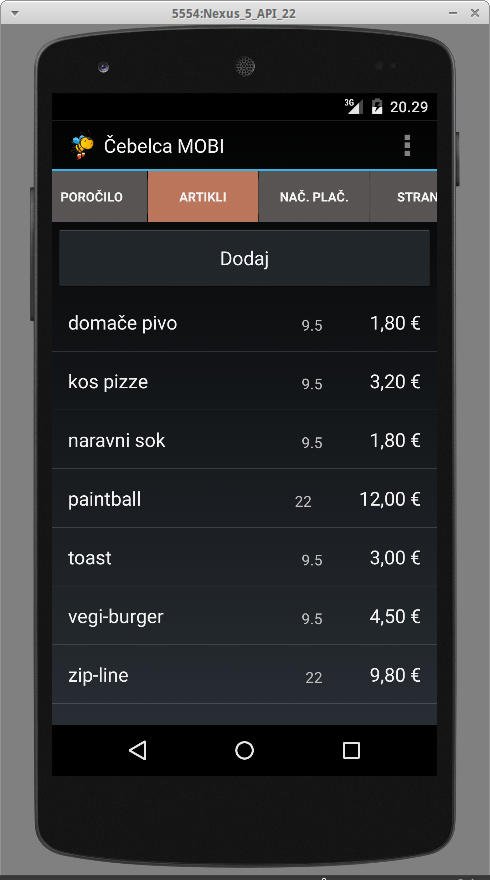
Če imate nekoliko večje število artiklov jih lahko uvozite preko CSV datoteke. Navodila za to najdete tukaj.
Nastavitve
Pri nastavitvah si lahko nastavite besedilo v nogi računov. Prikaz kategorij ploščato ali gnezdeno (gnezdeno je primerno pri večjem številu artiklov) ter ali želite račune voditi po Mizah, kar je seveda primerno predvsem za lokale ali restavracije.
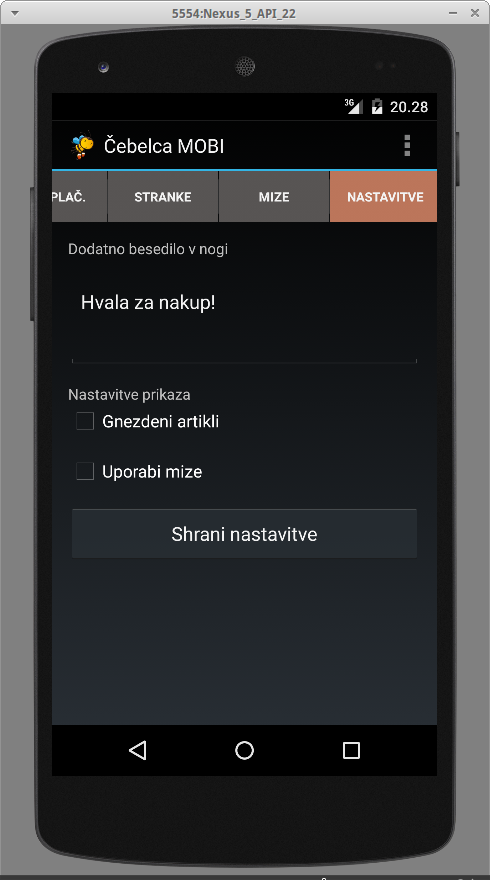
Poročila / izvozi podatkov
Mesečno poročilo
Mesečno poročilo je dokument, ki kaže povzetek prodaje za določeni mesec in se natisne na termični tiskalnik. Če želite to potem povežite tiskalnik in pojdite na Davčna blagajna > ... > Upravljanje > ... > Mesečno poročilo.
Natisnilo vam bo poročilo za trenutni mesec. Oz. za mesec katerega dan je izbran na dnu strani Upravljanje > Računi. Kako natisnete poročilo za pretekle mesece najdete malo nižje.
Izvoz podatkov o prodaji
Ukaz izvozi mesečne račune vam nudi bolj podroben pregled nad prodajo. Najdete ga pri Upravljanje > ... > Uvoz / izvoz podatkov. In sicer se v vašo Dropbox mapo (Apps/CebelcaMOBI/) izvozi 6 .csv datotek. Ena datoteka prikazuje prodajo po dnevih, druga vse račune, tretja vse vsebine računov, prodajo po artiklih, skupinah artiklov in prodajalcih.
CSV datoteke so preproste excel datoteke. Za odpiranje močno priporočamo brezplačen Open Office (ali Libre Office) Calc. Kar je brezplačna odprtokodna alternativa Excel-u in ima izvrstna orodja za odpiranje teh datotek. Tudi Excel odpira .csv datoteke, vendar so včasih težave s šumniki, ali pretvarjanjem določenih števil v datume (npr. 9.5 v 9.maj), odvisno od verzije, jezikovnih nastavitev in načina odpiranja.
Poročila in izvoz za prejšnje mesece
ukazi Dnevno poročilo, Mesečno poročilo in Izvozi mesečne račune so vezana na izbrani datum na dnu strani Računi. Če izberete katerikoli datum v prejšnjem mesecu, vam bo program ustvari poročila za tisti mesec.
Datum spremenite tako, da na dnu strani Računi kliknete na izberi dan. Prikazalo vam bo dneve v tem mesecu, ko ste imeli prodaje. Spet spodaj kliknete Izberi mesec in izberite željeni mesec. Prikazalo vam bo seznam datumov prodaje v tistem mesecu in takrat izberete katerikoli datum. Ta datum bo potem napisan spodaj na strani Računi in za ta dan ali mesec se bodo generirala poročila in izvozi.
V prihodnje bomo to najbrž še nekoliko poenostavili
Če imate dodatna vprašanja, nam pišite ali uporabite tipko desno spodaj.